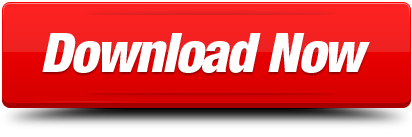Jul 15, 2020 When you search for a file on a Mac using Spotlight, Finder, or another window with a search field, the default search range is This Mac. Using the This Mac option means the search is performed on. You can search for a word or phrase on your Mac computer using the keyboard shortcut Command + F in nearly any program with text-based documents. Mac OS X includes a program called Spotlight that does more than just find files; it can do math and find word definitions, and you can download plug-ins for. Oct 07, 2020 Searching for a specific file in your Mac can sometimes be a challenge. This blog encounters this challenge by describing different methods by which you can find any file(s). Your Mac has Finder and Spotlight features that can help you locate most of your files.
No matter how much space you have on your Mac, one day, you may see 'Your disk is almost full' notification. Even if it seems like there is no app or program that would take a considerable amount of storage, the large files may be hidden deep down in your Mac's memory. Keep reading to discover how to locate such files on your Mac and delete them for good.
Scan the most obvious place
When looking for large files on their Macs, users often start scanning a bunch of folders stored on their machines. But, usually, the most common destination of all large files is the Downloads folder. You may automatically download thousands of files and forget to remove them. So, checking the Downloads folder on your Mac may help you find lots of forgotten large files and documents that you don't need anymore.
Looking for the large items may take some time. Free tools, like CleanMyMac X, can accelerate the process by scanning your Mac's memory and detecting large files. The only task left for you will be to remove the found files all at once.
Find large files using Finder
Another way to search for large files is by using search filters in Finder. It can help you locate the biggest files on your Mac. Here's how to find large files using Finder:
- Open Finder.
- Find the Search field in the top right and click it.
- Click the Settings symbol and select Show Search Criteria.
- In the list of search filters on the left, choose Other.
- In the window that appears, select File Size and click OK.
- In the second space, select Is greater than and enter the size in the third space.
- Choose KB, MG, or GB in a final filter field.
Remember to select This Mac to get a full list of results. You will then see all files which size is greater than you defined. Look through the found documents and remove unnecessary items that take too much space on your Mac. Win32 disk imager for mac os x.
Although, this method has certain disadvantages. Finder doesn't give you a full picture of the large files stored on your Mac. 2015 mac os. It shows only single files, excluding large folders that comprise a lot of smaller items.
It's also unclear which files you can safely delete without risk of removing important documents. Finder neither provides any additional information about files nor shows which folder the file belongs to. So, it's difficult to decide whether the large file is important or not.
Continue reading to discover how to find the largest files on your Mac using other methods.
Find large files using the Storage Management app
Another solution is to use the built-in Storage Management app.
- Choose Apple menu.
- Select About This Mac.
- In the window that appears, click Storage. Here you can see how much free storage you have and view the amount of space used by different categories.
- Click Manage.
- As the Storage Management app opens, select Documents.
- Browse the Large Files to delete those you don't need.
Click any file to see its path at the bottom of the window. The Storage Management app also shows the exact size of each document as well as the date you opened it last.
Apple provides helpful recommendations at the top left to help you optimize your storage. Here you can choose to store all your files in iCloud, remove large files like movies and TV shows, turn on Empty Trash Automatically and reduce clutter.
Downloading ie for mac. This method is great for those who don't have a lot of large files on their Mac. But, if you tend to keep many files on your machine, you may consider using the Storage Management app tiresome.
How to find biggest files on Mac via Terminal
Another way to locate large files on your Mac is to use Terminal. Although some users find commands complicated, if you use them correctly, you can find anything on your Mac. So, you can locate the biggest files on your device, just like that:
- Go to Utilities and open Terminal.
- Execute find command. If you want to locate all files bigger than 1G under the /home directory, for example, type
find /home -size 1G. - To delete the files enter
find /home -type f -name *.avi -size +2G -exec rm {}
This command will remove all AVI files that are greater than 2GB under the /home directory.
Using this command, you can also limit your search, setting size filters. Then your command will look like this: find /home -size +30M -size -100M. This command will locate all files that are greater than 30MB but less than 100MB.
Locate and remove large files using CleanMyMac X
If you have enough time, you can look through all data stored on your Mac using the methods described above. In case you want to speed up the process, CleanMyMac X can prove useful. Thanks to its Large & Old files feature, you can look at the bigger picture of all large files found on your Mac and delete them altogether.
Here's short instruction on how to find and delete large files using CleanMyMac X:
- Download the free version of CleanMyMac X and open the app once it's installed.
- Click the Large & Old Files tab.
- Run a quick scan.
- CleanMyMac X will show you all files stored on your Mac. You can sort files based on their size, type, and access date, to see the large items that can be removed from your Mac.
- Check the boxes for the files you want to delete and click Remove.

Using CleanMyMac X, you can remove all unnecessary files quickly and make some space for more important documents.
So, these were some simple methods of how to view all files on Mac and delete them. You can either use Finder, the Storage Management app, or Terminal to find the biggest files on your Mac and clean up your machine of them.
It is common to hear a Mac user complain that the file search function in macOS Finder doesn't find files they know are present. The reason is often that the user has made one of these mistakes. When searching for a file, the search usually starts in the folder in which the user is currently looking. You need to change the scope of your search to look elsewhere as well. By default, searches look in the content of files as well as the file names, but you can narrow your search to only the file names. If you are looking for something other than a file's content or name, you need to start the search differently. Many users search for files using Spotlight, but if you know you want a file, then it is better to search with the Finder.Check out 4 Common Mistakes Mac Users Make When Trying To Search For Files at YouTube for closed captioning and more options.
Video Transcript: You can change the default behavior by going to Finder, Preferences and under Advanced you have When performing a search start in the current folder, the entire Mac, or the previous search scope. So instead of being in the current folder it's wherever you searched last. So you can set it to one of these. But no matter which one you have it set at you're best bet is to go to some sort of top level like your Documents folder or your Home folder and start a search from there just to make sure you cover all your bases.Now you may also notice when you search for files that you do have the option to search for Name Matches. Because if you notice here in my results I have a file right there that doesn't actually even have the name in the name of the file. This may seem confusing but the term is actually in the content of that file. So when you're doing a regular search you're actually searching file names and the content. That may not be what you want. So when typing you can select Name Matches and now you get only that. A shortcut for that is to type name colon and it automatically does that. If you like typing shortcuts you can do it that way.But that confuses a lot of people especially if you have files that have lots of words in them. As a game developer I have tons of files with dictionaries in them and things like that and if I search for anything I'm going to come up with all sorts of files that aren't what I'm looking for. So I almost always search by name.Now another thing you may want to do is to search for something not by name or content at all. But say maybe by date or file size or something. We know that we can do a search and then we can after that search is there, whether you're doing it by name or content or whatever, you can hit the plus button and then do something like, you know, create a date or the kind or file size or whatever. But what if you want to start there. You just want to look for large files for instance. It doesn't seem to be a way to do it. You seem to have to enter something in here. But all you need to do is use the shortcut. So you can go to File Find or Command F. As soon as you do that, even though you haven't typed anything in there to begin with, you now have the ability to narrow what you've got. So you can do file sizes greater than say a certain amount and narrow down what you've got.So one last mistake that people make when searching is using Spotlight to search for files. It works. You can do Command space and you could do a Spotlight search and you'll come up with documents here. But you're going to come up with lots of other stuff. All the stuff that comes up is in System Preferences and if you go to Spotlight you can see all these different things that Spotlight looks for. So when you know you want to find a file it's usually best just to go to the Finder, even if you don't have a Finder window open you can still do Command F and it will open up and new Finder window, and you can start the search, set the scope to whatever it is that you want, and search specifically for files instead of doing it in Spotlight and searching and getting all of this stuff that you don't want.